UT Foundation Policies
10.2.5 Event Adjustments
EFFECTIVE: 10/26/2018 · REVISED: 5/18/2022
Audience: Event Admin, Event Data Entry Admin
General Purpose
The adjustments function allows you to adjust both fee-based and free event registrations, as well as the associated guest registrations. Note: After you adjust an item, you will still need to refund the money to the constituent through your payment gateway. This adjustment process releases the fee/commerce item for someone else to purchase and updates reporting.
Related video: Event Adjustments
Accessing
Log into Encompass at your site below. If you’re unsure of the email address associated with your login, email [email protected].
| alumni.tennessee.edu/login | advanceutia.tennessee.edu/login |
| alumni.utc.edu/login | alumni.uthsc.edu/login |
| alumni.utk.edu/login | alumni.utm.edu/login |
| alumni.utsouthern.edu/login |
Hover over Events in the top menu and select Events Home.
Adjusting a Submission
Adjustments are done through the Submissions grid. The Submissions grid will include a row for every registrant (Primary Registrant and Guests) on the event.
To adjust an item on a new event:
- Click the gear icon next to the event in the main Event grid.
- Select Submissions / Adjustments to go to the Submissions for that event.
- Locate the registrant and or guest to be adjusted. You can fully or partially adjust an event/activity fee or commerce item for either the registrant or the guest. You can also un-register the registrant or guest for a particular free event or activity, or change an RSVP on a Simple Event.

The Adjustments option will open an Adjustments grid. The grid includes all commerce items and non-commerce items that drive registration or that don’t drive registration that are associated with the selected registrant. The Adjustments grid includes the following columns:
- Item - The commerce items and the non-commerce items (both those that drive registration and that don’t drive registration) on the event associated with the registrant.
- Quantity - The number of the specific item associated with the primary registrant. For a fee control, this number will always be 1.
- Price - The price of a single item.
- Total - The quantity multiplied by the price.
- Pay Type - The payment option used to pay for the item.
- Authorization Code - The authorization code associated with the payment of the item.
- Date - The date and time the form was submitted.
Click the Adjust button in the grid next to the item you want to adjust.
- A commerce item will display in the adjustments grid with all of the columns in the grid filled out; however, a non-commerce item will only have the name, quantity (will always be 1) and the date. The grid is sorted alphabetically by default, but can be sorted by all columns in the grid.
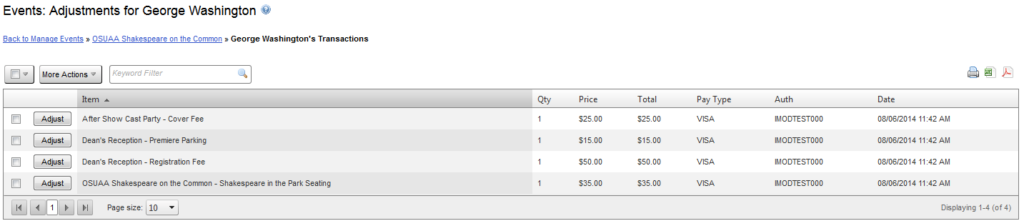
The Adjust button will open a new window that shows the item, price and quantity to be adjusted and allows the admin to do a full or partial adjustment.
- Adjusting the following item: Shows the item you want to adjust and the quantity purchased.
- Type of Adjustment: Select either Full Item Adjustment or Partial Item Adjustment
Note: Partial adjustment is only available if the quantity is greater than 1, so this option would be seen on a commerce item where more than 1 was purchased by the registrant. When the quantity is greater than 1 and the partial item adjustment option is selected, a quantity box will appear letting the admin enter the number of items to adjust.
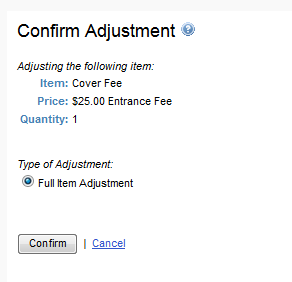
- Click Confirm. The Confirm button will return you to the adjustments grid and the changes will be reflected in the grid. The Cancel link will return you to the adjustments grid and no changes will be made.
A new row will be added to the Submissions grid in red text showing the adjustment. The row will show the following in the columns:
- Item Name – The item name will be the same.
- Quantity – A negative number will display in the quantity. The number is the number of items that were adjusted. For example, if the admin adjusted off a quantity of 1, then the quantity would show -1.
- Price – The price of a single item.
- Total – The total amount adjusted in parenthesis.
- Payment Type – This will be left blank.
- Authorization Code – This will be left blank.
- Date – The date the adjustment was done.
The Adjust button is never displayed on the row showing the adjustment, and it is removed from an item that has been fully adjusted
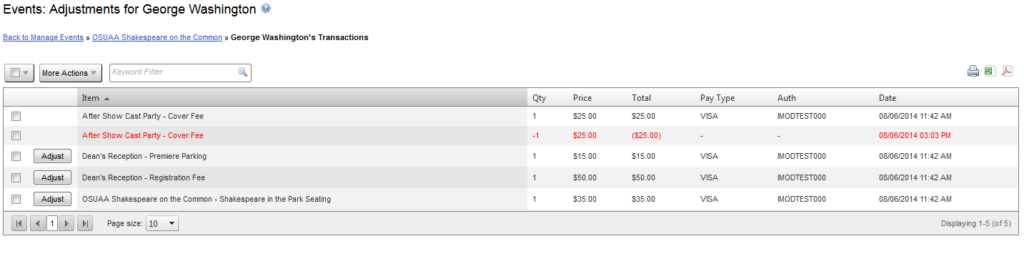
Form-Driven Example
A Form-Driven event registration will show up in the adjustment grid as a single line item. The item displays the event name and the quantity is always 1. There will be no price, total or payment information for this type of registration.

Fee-Driven Example
A Fee-Driven event registration will show up in the adjustment grid as a single line item. The item displays the Event Name – Field Name or Activity Name – Field Name if it is an activity with a fee. The quantity will always be 1 if a fee control is used, but could be greater than 1 if a commerce item is used. The line item would include the price, total, payment information and the date.
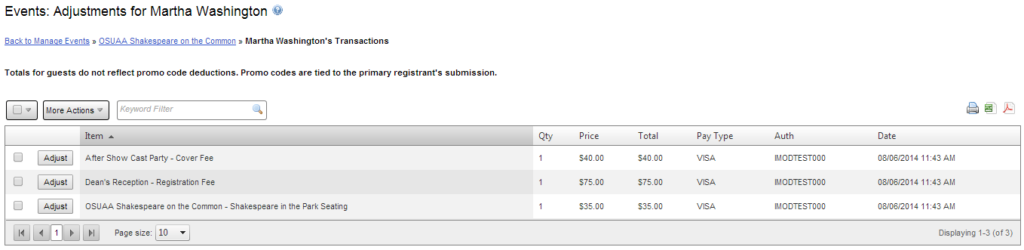
Activity-Driven Example
An Activity-Driven registration could have fee-based activities that drive the registration and/or RSVP based registrations that drive the registration. The adjustments grid would not include a line item for the main event, only for the activities. A row would be added for each registered activity. RSVP activities will include the Activity Name – Field Name for the item and will always have a quantity of 1. There will be no price, total or payment information. Activities with a fee will include the Activity Name – Field Name for the item, the quantity, price, total and payment information.
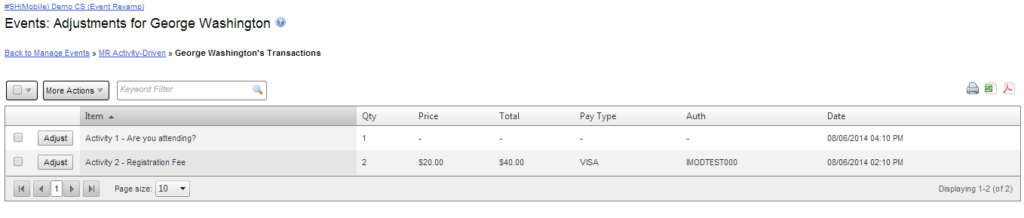
Simple RSVP
A Simple RSVP registration item will show up in the adjustments grid as a single line item. The item name is Event Name – Field Name and the quantity is always 1. There will be no price, total or payment information for this type of registration.

Reporting
When an item is adjusted to ‘0’ or a registrant is adjusted from an activity or event, the item or registrant no longer shows up in the canned event reports which includes the Registration Report, the Itinerary Report and the Commerce Item report. These reports do not show history; they are a snapshot of real time data.
Attendee List
When a person is adjusted off of the activity and/or event, his/her name is completely removed from the attendee list. If a Primary Registrant is completely adjusted off, but the guest remains, the Primary Registrant’s name will remain under the Guest’s name, but it will be grayed out.

Export
When a commerce item is adjusted off, the export will show the original line item and will show a new row for each adjustment that is made. A new row is added for each the primary registrant and each guest even if the adjustment is made just to the primary registrant. For example: In the export below, 4 items were adjusted from George Washington’s registration. You see the original row for George Washington and 4 rows showing the items that are adjusted. You also see the original row for Martha, and 4 rows that show nothing was adjusted from her record.

If an RSVP registration for an event or activity is adjusted off, the ‘is registered’ field for that record will change from a ‘TRUE’ to ‘FALSE’. A new row is not added to the export.

If a Form-Driven event is adjusted off, the ‘is registered’ field for that record will change from a ‘TRUE’ to ‘FALSE’. A new row is not added to the export.

Business Rules
- On Form-Driven and Fee-Driven events, the registration driver on the main event cannot be fully adjusted until after all of the activities on the event for the particular registrant have been adjusted. An admin will be able to select the Adjust button on the main event registration driver row. If the event still has activities on it, the adjustment modal window will include a warning message at the top letting the admin know the item can’t be fully adjusted until all the activities the user is registered for under that event have been adjusted.
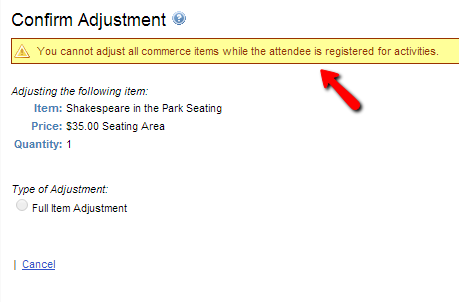
- A Primary Registrant cannot be adjusted before a guest is adjusted.
